Ошибки в операционной системе Windows — это далеко не новость для всех пользователей, и сегодня с вами мы будем обсуждать одну из таких ошибок — 0x80080008. Увидеть данный код пользователи в Центре обновления Windows могут после того, как попытаются проверить наличие новых обновления или установить их.
К сожалению, никакой конкретной информации в сообщении ошибки нет, что зачастую вынуждает пользователя начинать блуждать по просторам сети в поисках адекватного решения. Однако, в сети все же находятся решения, которые мы и предоставим вам в данной статье.
Разумеется, ошибка с кодом 0x80080008 не могла появиться на пустом месте и ее появлению способствовали те или иные причины. Точно сказать, что именно вызвало данную проблему — невозможно, но можно перечислить возможные причины, которые будут использоваться при решении проблемы. Давайте же рассмотрим краткий список причин ошибки, а затем перейдем к ее решению.
Причины ошибки 0x80080008 в Центре обновления
- Поврежденные системные файлы, которые являются важными компонентами Центра обновления Windows и принимают участие в непосредственном обновлении системы.
- Поврежденные или измененные компоненты Центра обновления Windows, что и привели к появлению сбоя при его работе.
- Антивирус, установленный в системе пользователя, мог заблокировать файлы обновления или какие-то компоненты Центра обновления.
- Брандмауэр, системный или сторонний, мог заблокировать соединение, созданное Центром обновления Windows, для проверки наличия новых обновлений и их последующей загрузки.
- Различные вирусы, проникнувшие на компьютер пользователя, могут препятствовать нормальной работе Центра обновления Windows.
- Ошибка 0x80080008 могла возникнуть из-за банальных проблем с сетевым подключением пользователя, из-за чего невозможно проверить наличие обновлений и загрузить их.
Мы рассмотрели с вами самые распространенные причины, из-за которых могла возникнуть ошибка 0x80080008. Основываясь на данных причинах, давайте начнем идти по способам(или методам), которые помогут вам разрешить возникшую проблему. Давайте условно поделим способы решения на простые и сложные для выполнения. Для начала, как и полагается, начнем с простых.
Простые способы решения ошибки 0x80080008
Прежде чем переходить к чему-то комплексному, давайте пройдемся по тем способам, которые не займут у вас огромное количество времени. Итак, завидев на своем экране ошибку 0x80080008, вам нужно в первую же очередь проверить, нет ли проблем с вашим Интернет-соединением. Очевидно, что без стабильного сетевого подключения — загрузка обновлений невозможна.
Помимо прочего, мы также рекомендуем вам воспользоваться утилитой устранения неполадок с Интернет-подключения. Нажмите Windows+S и впишите «Определение и устранение неполадок сети». Кликните на найденный результат, а затем дождитесь окончания процесса проверки сети и решения проблем с ней.
Если вы убедились, что ваше Интернет-подключение не является причиной появления ошибки 0x80080008, то давайте двигаться дальше, а дальше у нас на очереди вирусная угроза. Если у вас установлен в системе сторонний антивирус, то запустите глубокий процесс сканирования. Найдя что-либо на компьютере — удалите зараженный элемент, перезапустите компьютер и снова проверьте наличие ошибки 0x80080008.
Если дело заключалось не в вирусах, то давайте перейдем к следующему нашему простому способу — проверка причастности антивируса и брандмауэра к возникшей проблеме. Как уже говорилось в пункте о причинах, антивирус и брандмауэр вполне могут вызывать оговариваемую ошибку. Попробуйте приостановить их работу, чтобы проверить, являются ли они виновниками возникшей ситуации.
Со сторонними вариантами утилит мы вам помочь не сможем, но вот с системными — вполне. Итак, чтобы приостановить работу Брандмауэра Windows, вам потребуется следовать шагам: Win+S→Брандмауэр Windows→Включение и отключение брандмауэра Windows→Отключить Брандмауэр Windows(оба пункта). После отключения снова пройдите в Центр обновления и проверьте наличие ошибки 0x80080008.
Теперь давайте посмотрим, как отключить Защитник Windows, системное антивирусное программное обеспечение. Вам точно также потребуется выполнить ряд некоторых шагов: Windows+S→Центр безопасности Защитника Windows→Защита от вирусов и угроз→Параметры защиты от вирусов и других угроз→Защита в режиме реального времени →Откл. Отключив Защитник Windows, попробуйте обновить свою систему, чтобы проверить наличие ошибки 0x80080008.
Последним простым методом станет запуск средства устранения неполадок, который вы можете загрузить на свой компьютер с помощью следующей ссылки:
Запустите средство, выберите в списке Центр обновления и следуйте инструкции на экране. Как только закончите работать со средством, снова зайдите в Центр и проверьте наличие ошибки 0x80080008.
Сложные способы решения ошибки 0x80080008
Хорошо, если вы оказались в данной части статьи, то, очевидно, что все вышеописанные способы преодоления возникшей проблемы в Центре обновления Windows не увенчались успехом. Что же, не стоит переживать, так как у нас есть более комплексные меры, которые определенно помогут вам в решении проблемы.
Проверка работы служб BITS и Центра обновления
Службы BITS и Центра обновления являются эссенциальными для нормальной проверки наличия обновлений и их загрузки. Возможно, с данными службами что-то не так, что вполне может привести к результату в виде ошибки 0x80080008.
Например, в некоторых случаях, данные службы могут попросту приостановить свою работу вследствие какого-то происшествия в операционной системе или вмешательства стороннего программного обеспечения. Или же эти службы могут работать, но со сбоями, что тоже приводит к появлению всяческих проблем.
Проверить работу этих служб очень просто, и сейчас мы покажем вам, как это осуществить. Нажмите Windows+S, а затем впишите «Службы». Открыв окно со списком служб, найдите службу под названием «Центр обновления Windows». Нажмите на нее ПКМ и выберите «Свойства».
Нажмите на кнопку «Запустить», если служба по какой-либо причине отключена, а также выставьте Автоматический тип запуска. Проделайте тоже самое и для службы под названием «Фоновая интеллектуальная служба передачи (BITS)». Как только убедитесь, что службы запущены и у них выставлен Автоматический тип запуска, то перезагрузите свой компьютер и проверьте, обновится ли ваша система без появления ошибки 0x80080008.
Восстановления системных файлов
Повреждения системных файлов могли вызвать проблемы при обновлении системы Windows. Утилита SFC(System File Checker) поможет вам просканировать ОС, найти поврежденные системные файлы и исправить их. Использовать ее необходимо с помощью Командной строки с администраторскими привилегиями.
Открыв Командную строку, введите в нее команду sfc /scannow и нажмите Enter. Начнется процесс сканирования системы, после завершения которого вам будет предоставлен результат. В нем будут указываться найденные и исправленные повреждения. Завершив работу с утилитой System File Checker, перезагрузите компьютер и снова попробуйте запустить процесс обновления в Центре обновления Windows. Возможно, на этот раз ошибки 0x80080008 не будет.
Очистка папки SoftwareDistribution\Download
Ошибку 0x80080008 также можно разрешить с помощью очистки папки SoftwareDistribution\Download, в которой содержаться файлы обновлений, загруженных с серверов Майкрософт. Порой, данные файлы могут напрямую конфликтовать с другими обновлениями, из-за чего возникают подобные сбои.
Вам нужно попробовать очистить эту папку, а затем снова зайти в Центр обновления, чтобы проверить наличие ошибки. Перейдите в директорию C:\Windows\SoftwareDistribution\Download и удалите все файлы и папки, которые там обнаружите.
Сброс Центра обновления Windows
Данный способ станет последним в вашей статье и он является одним из самых сложных процессов. Итак, сброс выполняется с помощью Командной строки, так что откройте ее(обязательно от имени администратора). Далее введите все команды, которые вы можете видеть ниже:
- net stop bits
- net stop wuauserv
- net stop appidsvc
- net stop cryptsvc
- Del «%ALLUSERSPROFILE%\Application
- Data\Microsoft\Network\Downloader\qmgr*.dat»
- Ren %systemroot%\SoftwareDistribution SoftwareDistribution.bak
- Ren %systemroot%\system32\catroot2 catroot2.bak
- sc.exe sdset bits D:(A;;CCLCSWRPWPDTLOCRRC;;;SY)(A;;CCDCLCSWRPWPDTLOCRSDRCWDWO;;;BA)(A;;CCLCSWLOCRRC;;;AU)(A;;CCLCSWRPWPDTLOCRRC;;;PU)
- sc.exe sdset wuauserv D:(A;;CCLCSWRPWPDTLOCRRC;;;SY)(A;;CCDCLCSWRPWPDTLOCRSDRCWDWO;;;BA)(A;;CCLCSWLOCRRC;;;AU)(A;;CCLCSWRPWPDTLOCRRC;;;PU)
- cd /d %windir%\system32
- regsvr32.exe atl.dll
- regsvr32.exe urlmon.dll
- regsvr32.exe mshtml.dll
- regsvr32.exe shdocvw.dll
- regsvr32.exe browseui.dll
- regsvr32.exe jscript.dll
- regsvr32.exe vbscript.dll
- regsvr32.exe scrrun.dll
- regsvr32.exe msxml.dll
- regsvr32.exe msxml3.dll
- regsvr32.exe msxml6.dll
- regsvr32.exe actxprxy.dll
- regsvr32.exe softpub.dll
- regsvr32.exe wintrust.dll
- regsvr32.exe dssenh.dll
- regsvr32.exe rsaenh.dll
- regsvr32.exe gpkcsp.dll
- regsvr32.exe sccbase.dll
- regsvr32.exe slbcsp.dll
- regsvr32.exe cryptdlg.dll
- regsvr32.exe oleaut32.dll
- regsvr32.exe ole32.dll
- regsvr32.exe shell32.dll
- regsvr32.exe initpki.dll
- regsvr32.exe wuapi.dll
- regsvr32.exe wuaueng.dll
- regsvr32.exe wuaueng1.dll
- regsvr32.exe wucltui.dll
- regsvr32.exe wups.dll
- regsvr32.exe wups2.dll
- regsvr32.exe wuweb.dll
- regsvr32.exe qmgr.dll
- regsvr32.exe qmgrprxy.dll
- regsvr32.exe wucltux.dll
- regsvr32.exe muweb.dll
- regsvr32.exe wuwebv.dll
- netsh winsock reset
- netsh winhttp reset proxy
- net start bits
- net start wuauserv
- net start appidsvc
- net start cryptsvc
Итак, процесс сброса включал в себя приостановку определенных служб, удаление файлов, их переименование, а также повторную регистрации компонентов Центра обновления. Проделав данную работу, перезагрузите свой компьютер и проверьте наличие ошибки 0x80080008. На этот раз ее там быть не должно.https://gamesqa.ru/kompyutery/0x80080008-9511/?utm_referrer=https%3A%2F%2Fzen.yandex.com
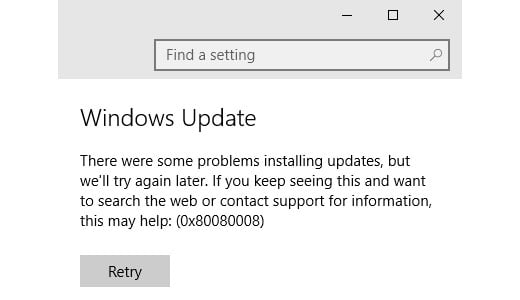
Комментарии
Отправить комментарий