WinSetupFromUSB — бесплатная программа для создания загрузочных флешек с ОС Windows и с другими операционными системами, запускаемых на компьютере с USB флэш накопителей. Загрузочная флешка необходима для установки, переустановки операционной системы на компьютере, для выполнения работ по восстановлению системы, лечения компьютера от вирусов, копирования файлов с компьютера, или для выполнения других операций.
При невозможности выполнить обычную загрузку операционной системы на компьютере, для выполнения работ по устранению неполадок или для переустановки системы, необходим внешний загрузочный носитель, с которого можно загрузиться на компьютере.
На современных компьютерах часто не устанавливают CD/DVD дисководы. Поэтому загрузка на таком ПК возможна только с внешнего USB накопителя. На USB диск необходимо записать образ операционной системы или другой загрузочный образ для того, чтобы данный диск стал загрузочной флешкой.
После создания загрузочного USB накопителя, с него можно запустить установку любой версии операционной системы, или, например, запустить работу утилиты для выполнения задачи по восстановлению системы из резервной копии, или для лечения компьютера от вирусного заражения.
В бесплатной программе WinSetupFromUSB поддерживаются различные дистрибутивы операционных систем, аварийных спасательных дисков от производителей антивирусов, образы со средой предустановки системы, различные загрузочные диски и утилиты.
Основные возможности программы WinSetupFromUSB:
- Поддержка операционной системы Windows (Windows XP, Windows 2000, Windows 2003, Windows Vista, Windows 7, Windows 8, Windows1, Windows 10, Windows Server 2008, Windows Server 2012) различной разрядности: 32 разрядные и 64 разрядные системы.
- Поддержка большого количества дистрибутивов операционной системы Linux (Linux Mint, Ubuntu/Xubuntu/Kubuntu, Debian, Fedora, CentOS, Mageia, OpenSUSE, Gentoo и т. д.)
- Поддержка BSD операционных систем (FreeBSD, OpenBSD и т. д.)
- Возможность создания аварийного диска восстановления из ISO образа, созданного на основе Linux, от различных производителей антивирусов (ESET SysRescue, Avast Rescue Disc, Kaspersky Rescue Disk 10, Dr.Web LiveDisk и т. д.)
- Поддержка ISO образов Windows PE (предустановочная среда Windows)
- Поддержка WinBuilder, WinFLPC,BartPE, UBCD4Win и т. д.
- Поддержка ISO образов совместимых с эмуляцией CD Grub4dos, например Ultimate Boot CD, большинство DOS утилит, загрузочных дисков Acronis, Paragon и т. д.
- Начиная с версии WinSetupFromUSB 1.1, поддерживается создание загрузочного USB накопителя, способного загружаться в режиме BIOS и в режиме UEFI.
- Меню загрузки Syslinux с использованием одного из источников: Syslinux или Isolinux в качестве загрузчика
- Поддержка создания мультизагрузочных флешек
Как создать загрузочную флешку с помощью WinSetupFromUSB? Процесс создания загрузочной флешки проходит в несколько последовательных этапов:
- Выбор USB флеш накопителя.
- Форматирование флешки в формат FAT32 или в формат NTFS.
- Выбор ISO образа операционной системы или другого загрузочного ISO образа.
- Запись ISO образа на флешку.
Программа WinSetupFromUSB работает на английском языке в операционной системе Windows. Приложению не требуется установка на компьютер. Скачать WinSetupFromUSB можно с официального сайта разработчика.
После загрузки, распакуйте архив с программой, поместите папку в удобное для вас место (на Рабочий стол, на диск компьютера, на флешку). Запустите программу из папки, выбрав файл соответствующей разрядности Windows, установленной на данном компьютере: для 32 битной операционной системы, или для 64 битной операционной системы (подробнее о том, как узнать разрядность Windows, читайте здесь).
Загрузочная флешка в WinSetupFromUSB
Мы создадим в программе WinSetupFromUSB загрузочную флешку с операционной системой Windows 10. При создании загрузочного диска, обратите внимание на следующее обстоятельство:
- В программе WinSetupFromUSB пока не поддерживаются единые образы Windows 10, состоящие одновременно из 32 битных и 64 битных операционных систем (x86/x64 — «два в одном») в одном ISO образе, которые можно скачать с сайта Майкрософт с помощью Media Creation Tool. Вы можете скачать образ Windowsотдельно с 64 битной (или 32 битной) разрядностью, включающий несколько редакций Windows в одном ISO образе, который можно использовать в программе WinSetupFromUSB.
Загрузочные флешки Windows 7 или Windows 8.1 (Windows 8) создаются в WinSetupFromUSB аналогичным способом.
Выполните следующие действия:
- Откройте программу WinSetupFromUSB.
- Программа автоматически определяет флешку, которая отобразится в поле «USB disk selection and format tools». Определение USB диска можно перезапустить с помощью кнопку «Refresh».
- Поставьте галку в пункте «Auto format it with FBinst», выберите файловую систему «FAT32».
- Далее необходимо выбрать ISO образ с операционной системой Windows В поле «Windows Vists / 7 / 8 / 10 /Server 2008/2012 based ISO» добавьте путь к образу ОС.
- Нажмите на кнопку «GO».

- В следующих окнах согласитесь с тем, что все файлы на флешке будут удалены, и согласитесь с настройками форматирования. Нажмите в обоих окнах на кнопку «Да».
- Происходит процесс записи образа системы на флешку, который займет некоторое время.

- После завершения записи файлов на флешку, откроется окно с уведомлением, в котором нужно нажать на кнопку «ОК». Для выхода из программы WinSetupFromUSB нажмите на кнопку «EXIT».
Поздравляю, у вас появился загрузочный Windows, который запускается с USB накопителя.
Запуск загрузочной флешки для установки Windows 10
Для запуска загрузочного накопителя, необходимо войти в меню загрузки (Boot Menu) или войти в настройки BIOS (UEFI) для выбора приоритета загрузки с USB флешки.
В окне «Grub4DOS» выбрана загрузка с пункта «Windows NT6 (Vista/7 and above) Setup», нажмите на клавишу «Enter» на клавиатуре.

В окне «Windows Boot Manager», с помощью стрелок «↑» и «↓» на клавиатуре, выберите «Windows 10 Setup x64» (в данном случае).
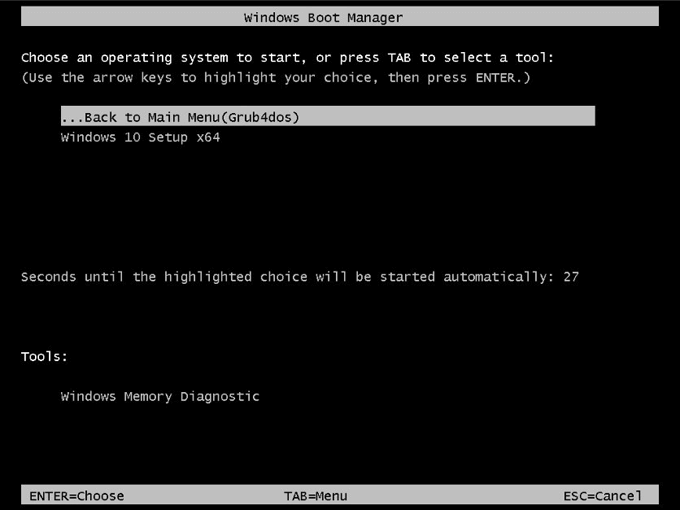
Далее начнется стандартная установка Windows 10 на компьютер.

В следующих шагах, не устанавливая систему на компьютер, можно запустить восстановление системы с помощью средств восстановления Windows.
Заключение
Бесплатная программа WinSetupFromUSB предназначена для создания загрузочных USB флеш накопилей. С помощью загрузочной флешки можно установить, переустановить Windows, выполнить необходимые действия по устранению неполадок в операционной системе, запустить восстановление операционной системы.
Программа WinSetupFromUSB поддерживает создание загрузочных флешек с различными дистрибутивами операционной системы Linux, BSD, создание Windows PE, загрузочных дисков для восстановления системы или лечения при вирусном заражении компьютера. https://www.blogger.com/blogger.g?blogID=4787524265767937013#editor/target=post;postID=5224870116516608684

Комментарии
Отправить комментарий