У многих пользователей еще со времен первых версий Windows сложилось негативное мнение о Проводнике Windows. Часть претензий вполне обоснована. Причиной тому необъяснимая упертость Microsoft в вопросе не реализации в этом файловом менеджере вкладок или панелей. Остальной интерфейс и функционал Проводника тоже мало изменился за последние пять лет. В этой статье я попытаюсь рассказать, как улучшить работу штатного Проводника, чтобы он стал более дружелюбным и удобным.
1. Используем «Избранное»
Да, вкладок от Microsoft мы вряд ли дождемся. Поэтому попробуем повысить удобство использования Проводника несколько иным способом. В верхней части панели «дерева» есть пункт со звездочкой и надписью «Избранное». Этот пункт всегда на самом виду, но почему-то редко используется. А напрасно!
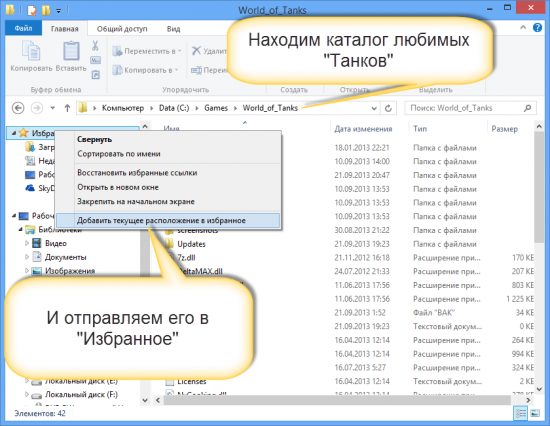
Чтобы поместить туда папку, просто открываем ее в проводнике и нажимаем правую клавишу мыши на звездочку («Избранное») в левом окне Проводника. У каждого пользователя не так уж и много папок, в которые он регулярно заглядывает. Для них найдется место в «Избранном». Теперь вы сможете попадать в папку с реплеями «Танков» или другую часто используемую вкладку буквально в два клика. Для этого даже не нужно засорять рабочий стол папками или ярлыками для них.
2. Чистим контекстное меню
С установкой новых программ в контекстном меню, выдаваемом Проводником при нажатии на правую клавишу мыши, появляются все новые позиции. Через некоторое время меню разрастается и становится неудобным. Самый простой способ — почистить его с помощью утилиты CCleaner, которая имеет специальную функцию в своем арсенале «твиков».
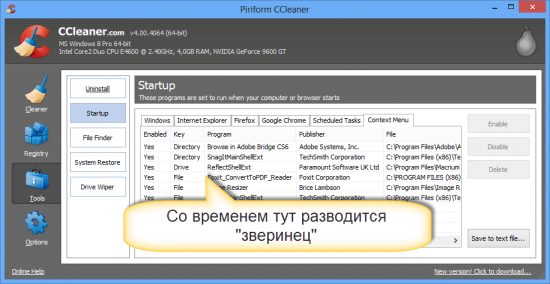
3. Добавляем в контекстное меню свои функции
Добавление своих пунктов в контекстное меню Проводника потребует от пользователя определённой подготовки. Для этого необходимо запустить редактор системного реестра (regedit.exe) и найти ветку, отвечающую за контекстное меню Проводника. Для опытных пользователей ниже приведен рисунок с указанной веткой. Что делать дальше они сами догадаются.
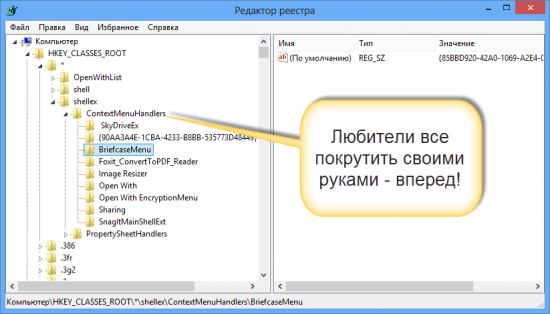
Остальных призываем воспользоваться только готовыми скриптами, меняющими реестр.
Вот например, готовые скрипты, добавляющие пункты «Move to …» («Переместить в …») и «Copy to …» («Копировать в …»). Просто скачайте и запустите их.
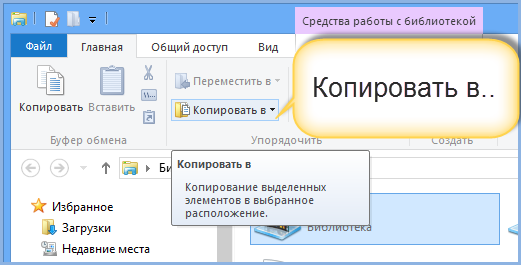
4. Улучшаем копирования файлов
В более ранних версиях, до Windows 7, диалог копирования был ужасен: разрешение конфликтов при копировании нельзя было установить единым для всех обрабатываемых файлов. Сейчас он стал много лучше. Поэтому этот пункт больше касается обладателей старых версий Windows. Им мы предлагаем использовать утилиту TeraCopy, которая интегрируется с Проводником и привносит в него не только собственный диалог копирования файлов, но и собственный алгоритм ускоренного копирования в несколько потоков.


5. Добавляем вкладки в Проводник
Если и после всех сделанных с Проводником операций он вам по-прежнему кажется неудобным — не отчаивайтесь. Установите программу Clover. Она создаст вкладки в вашем Проводнике.
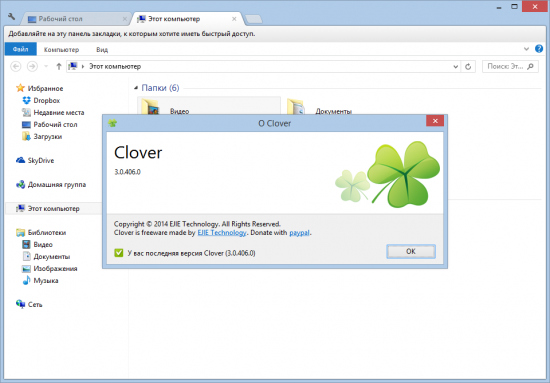
***
Я использовал в своей практике кучу разных файловых менеджеров, начиная с Norton Commander и заканчивая вполне современными Total Commander и Double Commander. Поэтому заявляю вам со всей ответственностью — Проводник Windows вполне хорош! Неожиданно? А вы попробуйте приручить его с использованием предложенных трюков! источник-http://www.myfreesoft.ru/5-sposobov-uluchshit-provodnik-windows.html
Комментарии
Отправить комментарий