http://www.myfreesoft.ru/kak-pravilno-diagnostirovat-problemy-s-internetom-v-windows.html
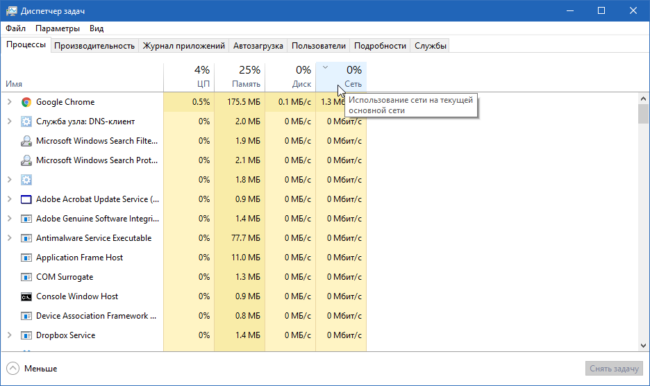
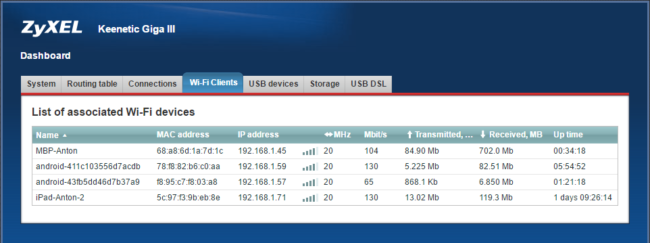
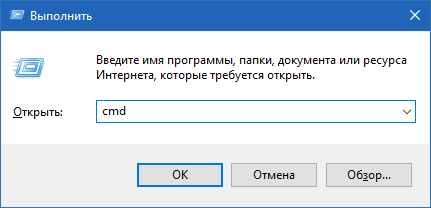
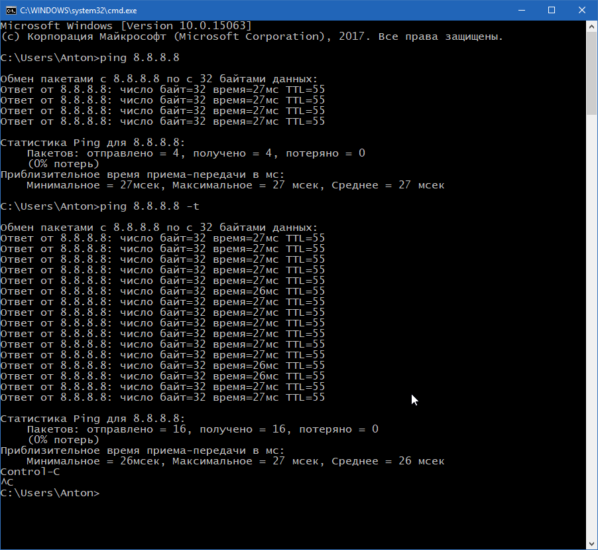
Если вы столкнулись с проблемами при загрузке больших файлов, при общении по Skype, просмотре потокового видео через интернет или в онлайн-игре, то вероятнее всего с вашим соединением что-то не так. На вашей ли стороне данные проблемы или же они на стороне провайдера? Чтобы разобраться в причинах, нужно провести достаточно простую диагностику. Вот небольшая инструкция из 5 основных шагов.
1. Ваш ПК активно что-то качает в фоне
В первую очередь при обнаружении проблем стоит убедиться, что фоновые процессы на вашем ПК не забивают канал. Это может быть торрент-клиент, загрузка обновления Windows или даже вирус.
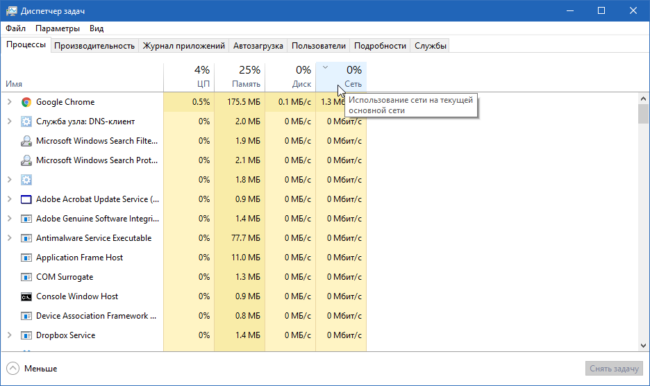
Откройте диспетчер задач и проверьте, не нагружает ли интернет-канал ваш компьютер. Если нагружает, то выясните что это за процесс и по возможности отключите его.
Если это какой-то неизвестный вам процесс, то можете поискать о нем информацию в сети.
См. также: Как уменьшить пинг в онлайн-играх
2. Интернет активно используется другими устройствами
Если в вашей сети есть другие потребители интернета, то убедитесь, не качают ли они что-либо в настоящий момент. Особенно важно это в случае использования Wi-Fi. При нем даже малейшая повышенная нагрузка на канал с одного из устройств неминуемо влечет за собой проседание пропускной способности у других пользователей Wi-Fi.
Например, если вы хотите поговорить с дальним родственником через Skype с видео, но картинка и голос постоянно зависают (лагают), то вполне может быть, что ваш ребенок качает новую игру или супруга/супруг смотрят кино онлайн с другого устройства. В этом случае стоит либо подождать, либо попросить временно освободить канал, если звонок срочный.
3. Перезагрузка оборудования
Иногда бывает, что роутер начинает глючить и достаточно его просто перезагрузить, чтобы восстановить нормальную работу интернета. Для этого просто выньте его вилку из розетки на 10-15 секунд, а затем снова включите. В ряде случаев это помогает решить проблемы.
Опять же, если в вашей сети есть другие потребители интернета (устройства), то стоит проверить доступность интернета на них. Если и другие устройства испытывают те же проблемы, то причина точно не в вашем устройстве и следует перезагрузить роутер.
4. Проверьте, не подключился ли кто-то посторонний к вашей домашней сети
Если вы забыли сменить пароль от домашней Wi-Fi сети или используете в качестве пароля что-то совсем простое (например, 12345), то велик шанс, что кто-то посторонний подключился к вашей сети и качает что-то, не давая остальным членам вашей семьи нормально пользоваться сетью.
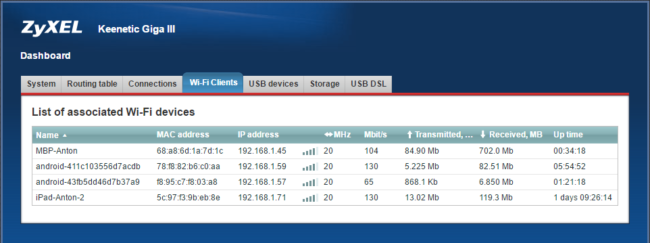
Для этого потребуется зайти в настройки роутера (чаще всего они доступны по адресу 192.168.0.1 или 192.168.1.1) и посмотреть, нет ли в списке подключившихся лишних устройств. Для простоты эксперимента можно отключить от интернета все ваши устройства кроме одного (того, за которым вы сидите). Так в списке активных подключений должно отображаться только одно устройство. Если их несколько, то либо вы забыли отключить какое-то из своих устройств, либо к вам «вломились».
В этом случае следует изменить пароль на более сложный. После этого обязательно нужно принудительно отключить всех «нелегалов», которые незаконно и за ваш счет бесплатно пользуются услугами провайдера.
Детально описать шаги на вашем роутере я не смогу, так как на рынке их существует огромное множество и все они разные. Потому стоит обратиться к руководству пользователя по вашему роутеру, чтобы проделать это.
5. Проверка стабильности канала с помощью Ping
Если первые два пункта не дали результата, то стоит проверить, не находится ли причина проблемы на пути от вашего дома до провайдера. Для этого можно использовать команду ping, которая посылает несколько запросов на заданный адрес и показывает время ответа. По времени ответа можно определить наличие задержек или потерянных пакетов, что и является признаком нестабильного соединения.
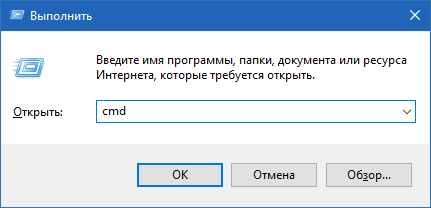
Для этого запустите командную строку (для этого нажмите комбинацию клавиш Win+R, в появившемся окне введите CMD и нажмите Enter), в появившемся окне введите команду, которая указана ниже, а затем нажмите Enter.
ping 8.8.8.8
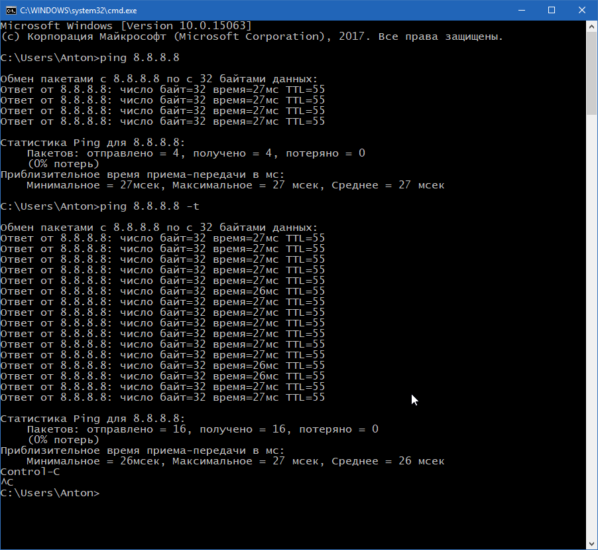
Адрес 8.8.8.8 принадлежит DNS серверу Google. После нажатия на Enter вы заметите появление некоторых строк. Каждая строка – один отправленный пакет данных на указанный адрес.
Если четырех пакетов будет недостаточно для определения стабильности сети, то можно к указанной выше команде добавить ключ –t, который даст программе ping команду непрерывной отправки пакетов, пока пользователь не прервет ее вручную сочетанием Ctrl+C.
ping 8.8.8.8 —t
Параметр «время» означает время ответа в миллисекундах. Если все они примерно одинаковы и между ними нет потерянных пакетов, то все хорошо. Если же в результатах вы видите потерянные пакеты, то стоит обратиться в службу поддержки провайдера и сообщить об имеющейся проблеме с потерянными пакетами.http://www.myfreesoft.ru/kak-pravilno-diagnostirovat-problemy-s-internetom-v-windows.html
Комментарии
Отправить комментарий