Операционная система Windows штука достаточно сложная, но при этом весьма функциональная. Многие вещи достаточно легко делаются с помощью мышки. Но еще быстрее бывает добраться до часто используемых элементов с помощью горячих клавиш на клавиатуре, минуя все меню и множество кликов. Ниже вы узнаете о 10 самых полезных горячих клавишах для Windows 10, которые обязательно пригодятся вам для ускорения повседневной работы за компьютером.
Win – кнопка на клавиатуре с изображением логотипа Windows. По ее нажатию открывается меню «Пуск», откуда можно запускать программы, настройки системы или же управлять питанием компьютера (перезагружать, выключать, активировать режим сна).
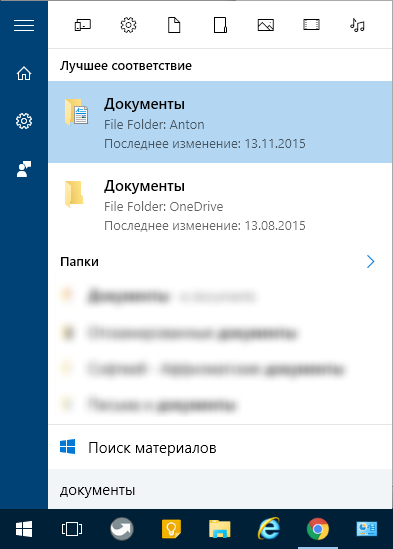
Также с ее помощью можно находить файлы, папки и программы на вашем компьютере, если сразу после нажатия вы начнете писать название файла, приложения или папки.
Win + D – сочетание, которое свернет все открытые окна и покажет рабочий стол. Очень полезная комбинация, если у вас часто открыто большое количество приложений и вам время от времени надо что-то найти на рабочем столе, какой-то документы.
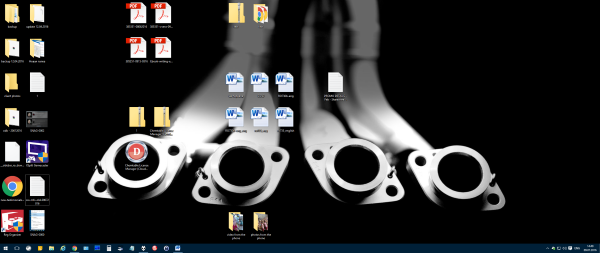
Последовательно сворачивать все открытые окна или же тянуться до правого нижнего угла не самый быстрый вариант. А вот нажать Win + D очень просто. Повторное нажатие возвращает все свернутые окна обратно, как они были расположены до этого.
Win + L – самый простой способ заблокировать компьютер, перейдя на экран блокировки. Если вам надо срочно куда-то отойти, то просто нажимаете на это сочетание и на экране появляется заставка, после которой потребуется ввести пароль, чтобы войти в вашу учетную запись.
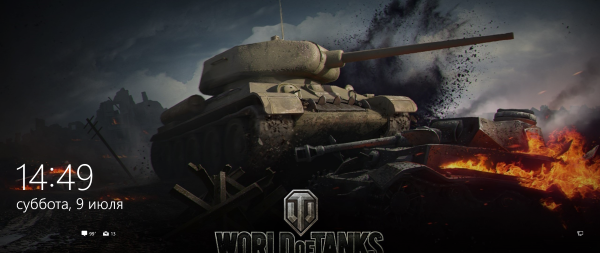
Делать аналогичные действия через меню «Пуск» далеко не самый быстрый способ, а вот нажать на сочетание клавиш Win + L проще простого.
Win + E – открывает «Проводник». Я уже писал в статье «8 видов программ, которые я перестал устанавливать на домашний ПК«, что отказался от использования сторонних файловых менеджеров, потому что функциональных возможностей штатного «Проводника» стало более чем достаточно для решения моих задач.
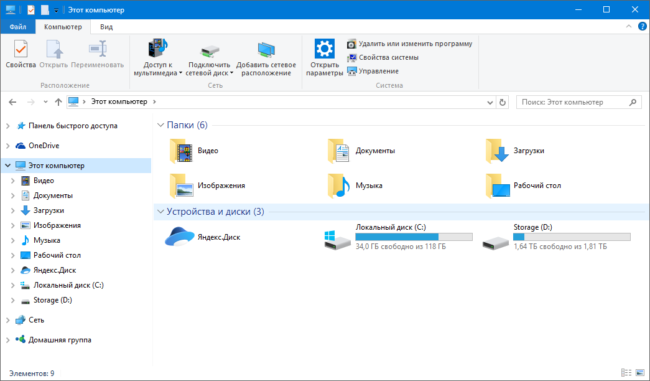
Так вот, чтобы быстро запускать «Проводник» с клавиатуры просто нажимаем Win + E.
Win + R – сочетание, которое открывает окно «Выполнить», где можно вводить команды или названия программ для запуска. С его помощью очень удобно запускать некоторые редкие приложения или команды для выполнения каких-то конкретных задач.
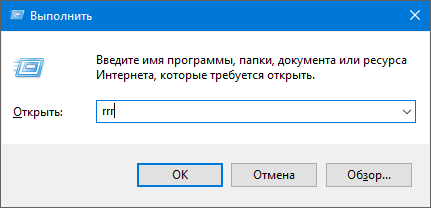
Например, после нажатия на Win + R, ввода regedit и нажатия на Enter открывается редактор реестра Windows (кстати, если вы пользуетесь программой Reg Organizer, то его можно открыть, если ввести в этой строке три латинские буквы Р — rrr).
Win + Tab – комбинация для открытия интерфейса, который позволяет переключаться между виртуальными рабочими столами, если вы ими пользуетесь.
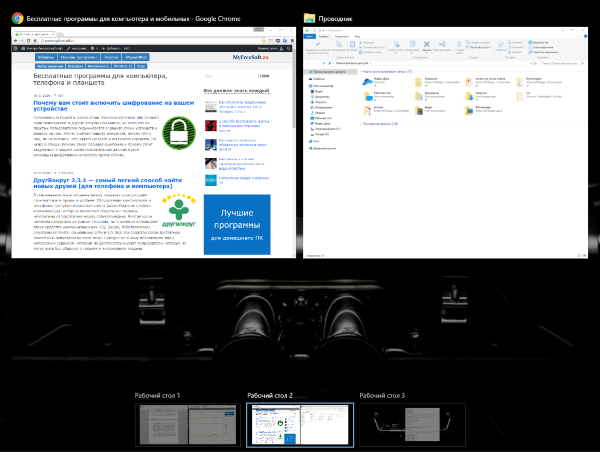
После нажатия открывается специальный экран, на котором показаны все ваши рабочие столы и приложения, которые на них запущены.
Win + I – открывает новое окно настроек Windows 10, которое призвано заменить старую Панель управления, хотя до сих пор на 100% этого не произошло. По сути, сейчас в Windows 10 две панели управления – новая и старая.
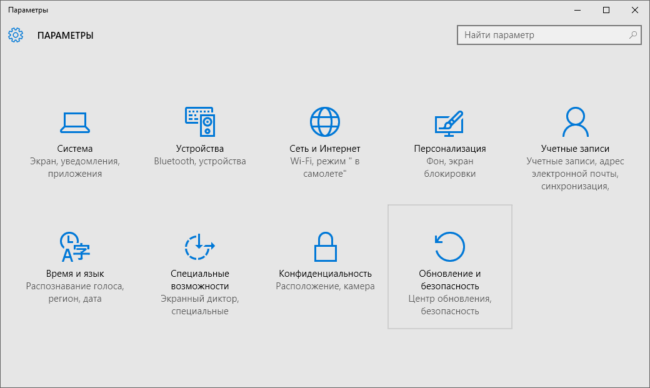
Когда-нибудь эту проблему наверное решат… Но тем не менее, запустить новые настройки можно в одно нажатие.
Ctrl + Win + ←/→ – комбинация для переключения между рабочими столами. Если вы используете несколько рабочих столов и хотите в одно касание переключаться между ними, то эта комбинация для вас. Кстати, само переключение между рабочими столами производится с очень классной анимацией.

В зависимости от того, на какой рабочий стол вы хотите переключиться, нужно нажимать стрелки влево или вправо, вместе с зажатыми клавишами Ctrl и Win.
Ctrl + Shift + Esc – комбинация, которая запускает диспетчер задач Windows 10, который существенно преобразился по сравнению с Windows 7.

Теперь он представляет собой весьма мощный инструмент для контроля над запущенными приложениями, запускаемыми при старте системы программами, а также мониторинга за ресурсами компьютера. Очень круто, наглядно и удобно!
Win + →/←/↑/↓ – еще одна замечательная комбинация, которая позволяет за одно нажатие менять положение активного окна на экране. Таким образом можно располагать окна различных программ на рабочем столе таким образом, чтобы вам было видно их содержание. Это настоящее спасение, если вы работаете сразу с несколькими прилжениями или с несколькими окнами одного приложения.
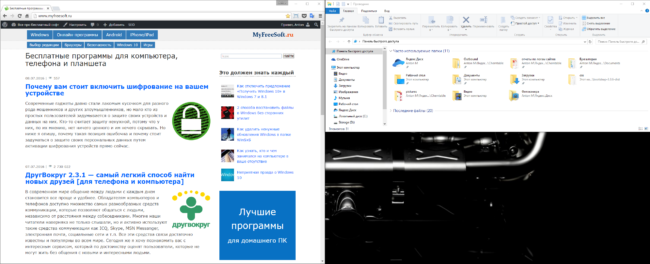
Если нажать на Win + Влево, то активное окно расположится на левой половине экрана. Если затем нажать Win + Вверх, то активное окно будет перемещено в левый верхний угол (четверть) экрана. источник-https://myfreesoft.ru/10-windows-10-hotkeys.html
Комментарии
Отправить комментарий