https://myfreesoft.ru/10-useful-shortcuts.html
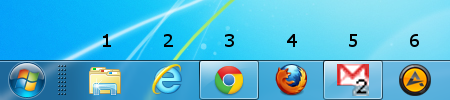

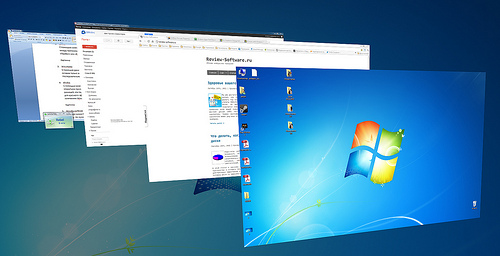
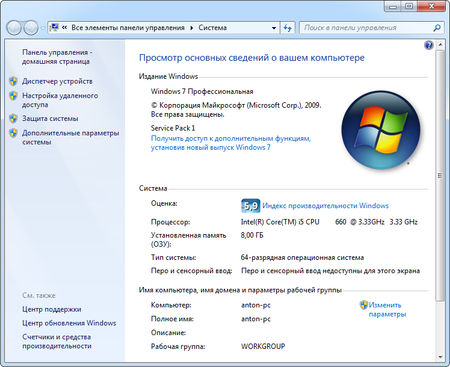
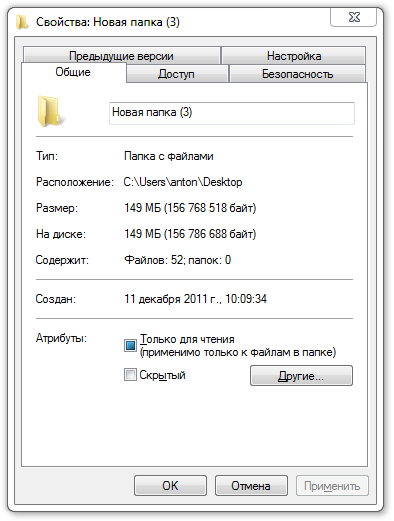
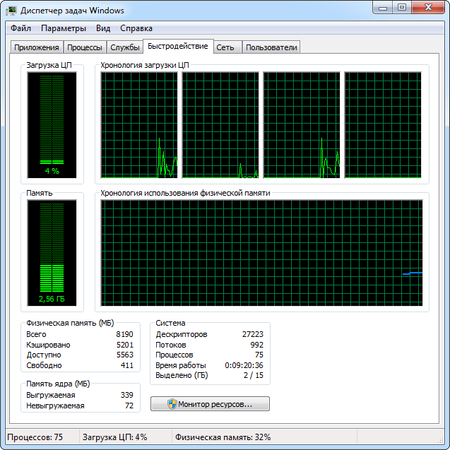

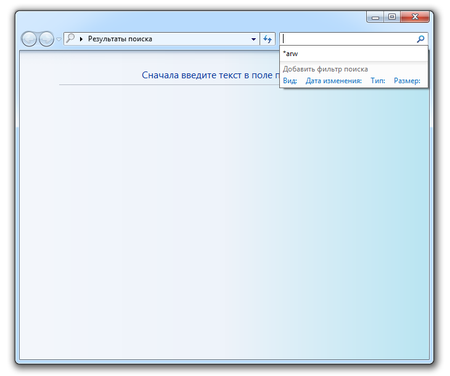
Во время работы в Windows 7 нам часто приходится совершать целые последовательности действий, чтобы достичь того или иного результата. Часть этих последовательностей мы выполняем ежедневно и даже не подозреваем, что их можно не выполнять вообще, если использовать горячие клавиши. В данной статье я расскажу о десяти наиболее полезных горячих клавишах, которые помогут вам ускорить доступ к привычным элементам системы, а также сделать ежедневную работу с Windows 7 более комфортной.
1. Запуск программ из панели задач — Win+1,2,3,4…
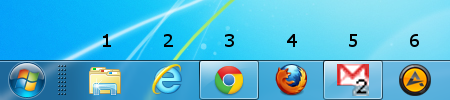
Многие пользователи закрепляют на панели задач ярлыки наиболее часто используемых приложений. Но не многие знают, что запускать программы оттуда можно прямо с клавиатуры. Если нажать клавишу Win и порядковый номер ярлыка на панели задач, то вы сможете запустить это приложение.
2. Переключение между программами на панели задач — Win+T

С помощью сочетания клавиш Win+T вы сможете переключать курсор на панели задач между приложениями. Чтобы выбрать приложение, достаточно нажать на клавишу «Пробел» или «Enter».
3. Свернуть все окна кроме активного — Win+Home
С помощью данного сочетания вы сможете свернуть все открытые на рабочем столе окна, оставив только активное. Это часто помогает в работе, так как избавляет от последовательного сворачивания всех открытых окон.
4. Переключение между программами — Alt+Esc
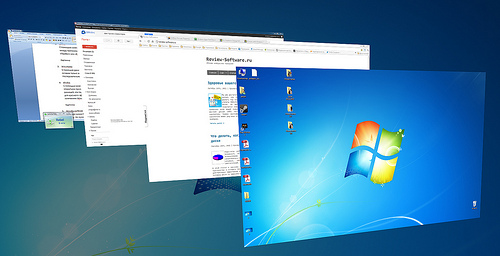
С помощью сочетания клавиш Alt и Esc вы легко сможете переключаться между открытыми приложениями. Данное сочетание является аналогом Alt+Tab с той лишь разницей, что переключает приложения в том порядке, в каком они были открыты. Также для красивого эффектного переключения между приложениями можно воспользоваться сочетанием Win+Tab.
5. Свойства системы — Win+Pause/Break
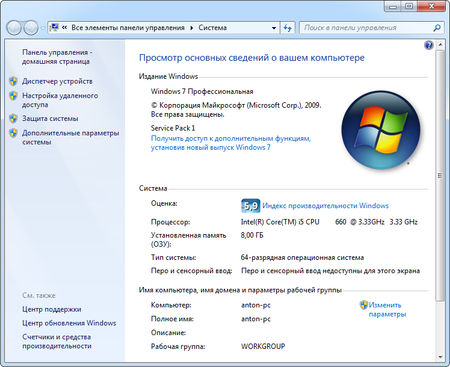
Если вам нужно быстро открыть свойства системы, то воспользуйтесь этим сочетанием клавиш. Не нужно сворачивать все окна, открывать контекстное меню Моего компьютера и искать там соответствующий пункт. Просто нажмите Win+Pause/Break и свойства системы появятся перед вами.
6. Свойства папки или файла — Alt+Enter
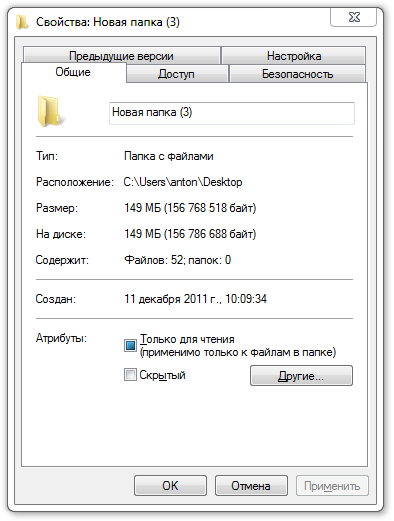
С помощью данного сочетания клавиш вы откроете свойства выбранного в Проводнике или на Рабочем столе файла или папки, минуя контекстное меню.
7. Контекстное меню файла или папки — Shift+F10
Если вы пользователь ноутбука, то данное сочетание клавиш вам будет особенно полезно. Выберите файл или папку в проводнике и нажмите Shift+F10, чтобы открыть контекстное меню (вызываемое правым кликом мышки), не переходя в мышке или тачпаду.
8. Диспетчер задач — Ctrl+Shift+Esc
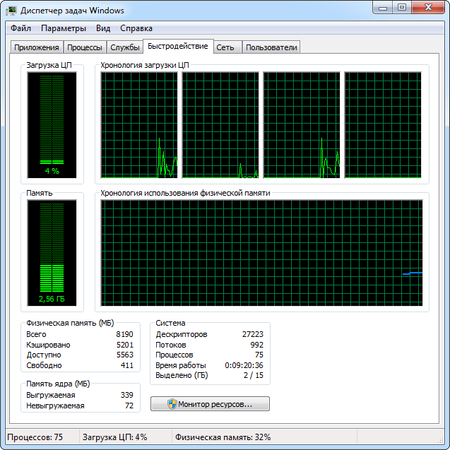
Когда вам надо принудительно закрыть то или иное приложение, то Ctrl+Shift+Esc вам будет очень кстати. Нажмите его, чтобы сразу открыть «Диспетчер задач», не тратя драгоценное время на последовательность Ctrl+Alt+Del и выбор соответствующего инструмента в меню.
9. Переименование файла или папки в Проводнике — F2

Используйте кнопку F2 в Проводнике, чтобы переименовать выбранный файл.
10. Переход к поиску в проводнике — F3
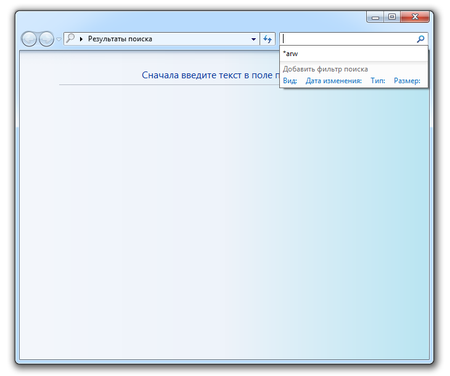
Нажмите на рабочем столе F3 и откроется Проводник с активным полем для поиска.
Надеюсь, приведенные горячие клавиши будут для вас полезны. Если в своей работы вы используете еще какие-либо сочетания клавиш, то расскажите о них в комментариях, другим читателям наверняка будет интересно о них узнать. источник---
Комментарии
Отправить комментарий