Диспетчер задач является инструментом, который позволяет иметь информацию о процессах или задачах, которые выполняются на нашем компьютере в любое время. Это группируется по вкладкам, в которых вы можете видеть определенную информацию о каждом из запущенных процессов, однако во многих случаях трудно понять, что представляет собой каждый из процессов и каков путь их установки. Я покажу вам, как можно узнать путь каждого процесса в диспетчере задач Windows.
Первое, что нам нужно сделать, это открыть диспетчер задач. Для этого просто нажмите комбинацию клавиш Ctrl + Shift + Escape или нажмите Ctrl + Alt + Delete, затем нажмите "Диспетчер задач". Как только он откроется, у нас есть несколько способов узнать путь процесса запущенного на компьютере или ноутбуке.
1. Способ. Разберем наиболее дедовский способ. Узнаем путь индивидуально для одного процесса.
- Откройте диспетчер задач Ctrl + Shift + Escape и перейдите во вкладку "Процессы".
- Далее нажмите правой кнопкой мыши на интересующим вам процессе и в открывшимся меню выберите "Открыть расположение файла".
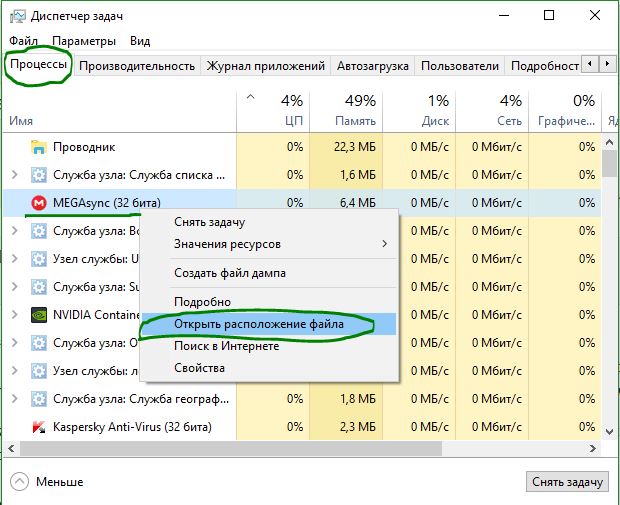
- У вас открылся проводник windows с месторасположением файла процесса.
- Нажмите на адресную строку проводника мышкой один раз и вы узнаете путь процесса.
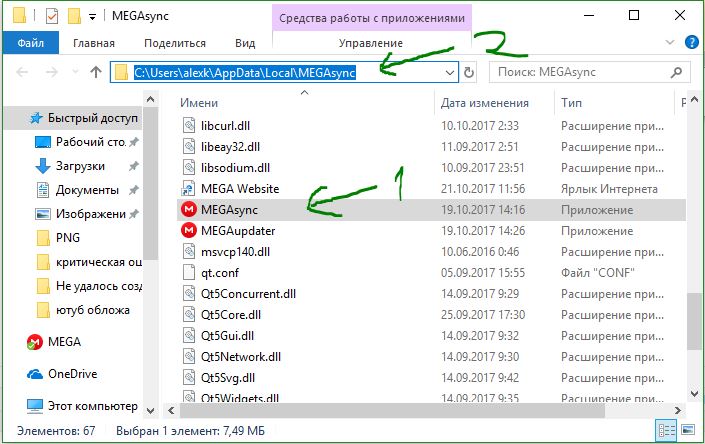
2. Способ. Мы можем еще создать отдельный столбец с указанием пути к местонахождению файла в самом диспетчере задач, что на мой взгляд является более рентабельнее и практичным. Это полезно тем, что к примеру в "диспетчере задач" во вкладке "Автозагрузка",нет возможности посмотреть индивидуально путь, как описывал выше. По этому и разберем второй способ что делать с такими процессами когда в меню нельзя открыть расположение файла.
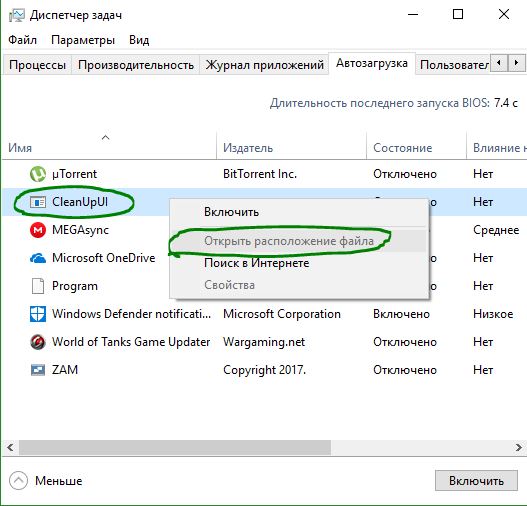
- В диспетчере задач во вкладке к примеру "Автозагрузка" или любой другой, которая вам нужна, нажмите Правой кнопкой мыши на "Имя" и выберите "Командная строка". После чего появится справа столбец с путями всех процессов к местонахождению файла.
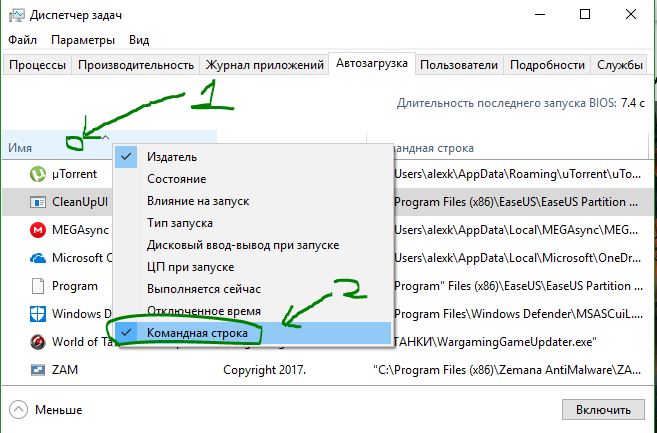
Комментарии
Отправить комментарий